가상 콘솔
- 우분투는 총 6개 (2번~7번)의 가상 콘솔을 제공한다.
- 물리적인 컴퓨터 1대에서 모니터 7개가 연결된 것
- Ctrl + Alt + F2~f7 로 각각의 콘솔을 이동할 수 있다.
여러 사용자가 동시에 리눅스에 접속해 있을 때 시스템 종료
👩🏻💻 step1 - shutdown 명령
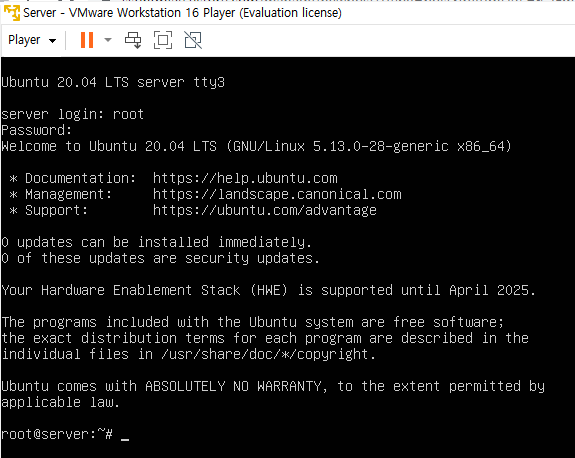
Server 가상머신 실행 후 Ctrl + Alt + F3 을 누르면 3번째 가상 콘솔이 나온다.
server login은 root, 암호는 password로 접속한다.
tty3 은 3번째 콘솔을 의미한다.
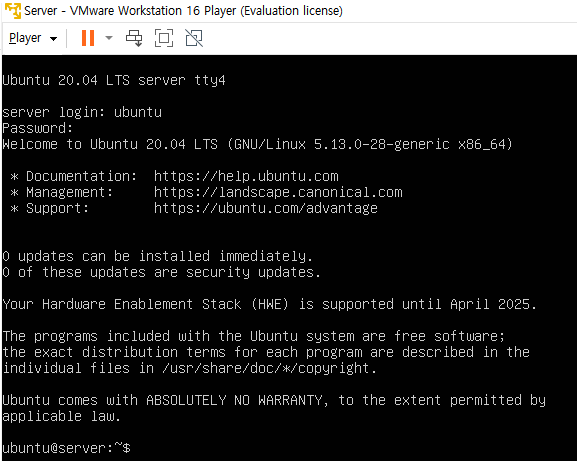
Ctrl + Alt + F4 를 눌러서 4번째 가상콘솔
ubuntu 사용자 (암호는 ubuntu)

다시 Ctrl + Alt + F3를 누르고 shutdown -h +5 명령 (5분 후에 시스템을 종료)

4번 가상 콘솔에 root 사용자로부터 5분 후에 종료된다는 메세지가 와있다(매 분마다 나타남). 엔터를 누르면 작업을 마무리 할 수 있다.

3번 가상콘솔에 shutdown -c 명령을 하면 shutdown 명령을 취소할 수 있다.

4번 가상콘솔에는 shutdown 명령이 취소되었다는 메세지가 나온다.
👩🏻💻 step2 - shutdown -k 명령
shutdown -k 는 root 사용자가 시스템을 종료하지 않고, 다른 사용자가 시스템 접속을 로그아웃하도록 유도하는 명령이다. root 사용자가 시스템 유지 관리 등의 목적으로 다른 사용자의 로그아웃을 유도할 때 사용할 수 있다.

3번 가상 콘솔에 shutdown -k +10 명령을 입력하면 10분 후 시스템이 종료된다는 메시지가 나온다.
실제로는 종료되지 않고 바로 shutdown 명령이 취소된다.

4번 가상 콘솔에서도 시스템이 종료된다는 메시지가 나온다. 로그아웃을 유도한 것이다.
👩🏻💻 step3. logout 명령
3번, 4번 가상 콘솔에서 모두 logout 명령을 입력한 후, Ctrl + Alt + F2를 눌러 다시 2번 가상 콘솔(X윈도 화면)으로 돌아온다.
런레벨 (RunLevel)
init 명령어 뒤에 붙는 숫자를 런레벨이라고 부른다. 리눅스는 시스템이 가동되는 방법을 7가지 런레벨로 나눌 수 있다.
| 런레벨 | 영문 모드 | 설명 | 비고 |
| 0 | Power Off | 종료 모드 | |
| 1 | Rescue | 시스템 복구 모드 | 단일 사용자 모드 |
| 2 | Multi-User | 사용하지 않음 | |
| 3 | Multi-User | 텍스트 모드의 다중 사용자 모드 | |
| 4 | Multi-User | 사용하지 않음 | |
| 5 | Graphical | 그래픽 모드의 다중 사용자 모드 | 사용하지 않음 |
| 6 | Reboot |
init 0 명령은 '지금 즉시 시스템을 종료하라'는 의미이고, init 6 명령은 '지금 즉시 재부팅하라'는 의미이다.
앞서 설치한 Server와 Client는 부팅 시 자동으로 X윈도가 시작되므로 런레벨 5번으로 지정된다. Server(B) 는 텍스트 모드로 시작되므로 런레벨 3번으로 지정된다.
시스템에 설정된 런레벨 변경
👩🏻💻 step1 - 현재 설정된 런레벨 확인

👩🏻💻 step2 - 부팅 시 텍스트 모드로 부팅되도록 런레벨 변경
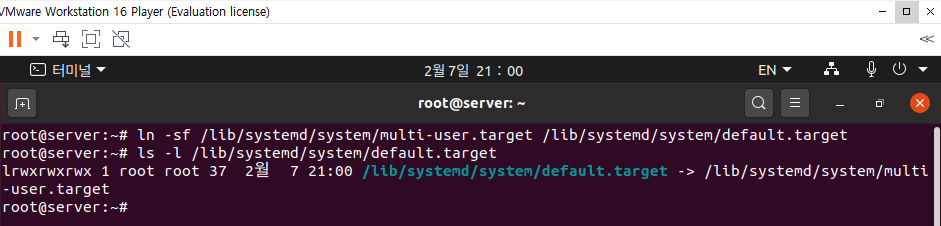
ln, ls 명령을 각각 입력해 default.target이 가리키는 파일을 multi-user.target으로 변경한 후, reboot 명령으로 시스템을 재부팅한다.
👩🏻💻 step3 - 텍스트 모드 부팅 확인
root 사용자(암호 password)로 접속한다.
startx 명령으로 X윈도를 가동할 수 있다.
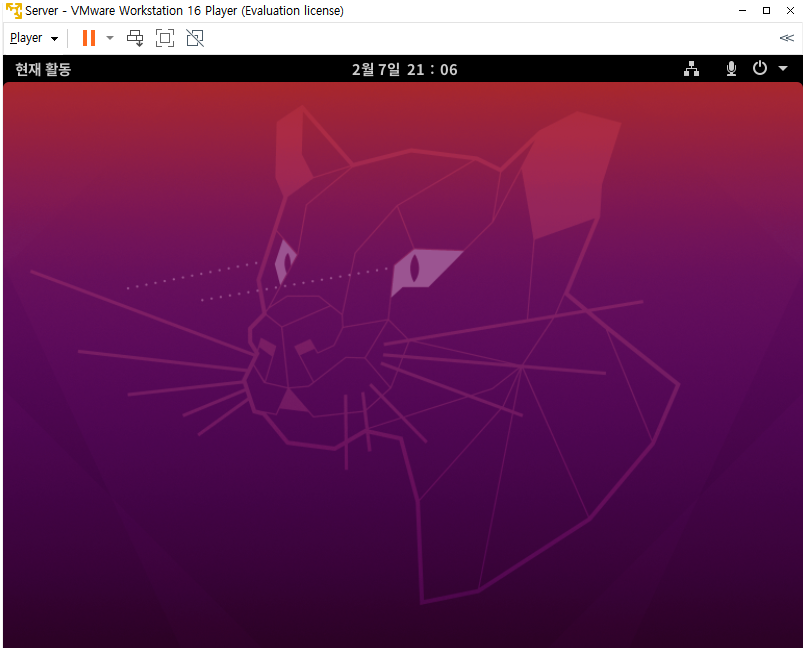
[현재 활동] - [프로그램 표시] - [터미널] 에서 ln -sf /lib/systemd/system/graphical.target /lib/systemd/system/default.target 명령을 입력해 다시 X윈도 모드로 부팅되도록 한다.
에디터 사용
리눅스에서 자주 사용되는 에디터 알아보기
👩🏻💻 step1 - Server 터미널에서 gedit 명령 입력

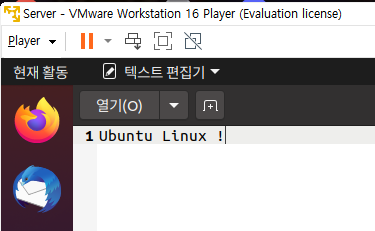
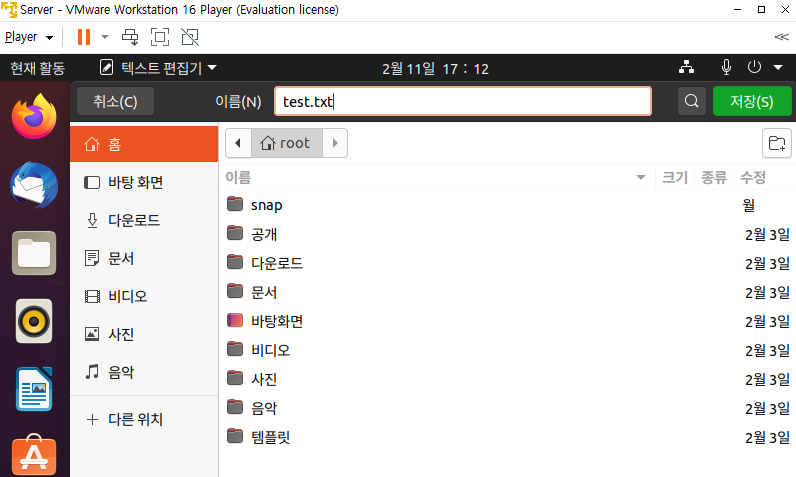
적당한 이름을 입력한 후 홈에 저장한다. ( /root에 저장한 것, 만약 우분투 사용자였다면 홈 폴더는 /home/ubuntu )
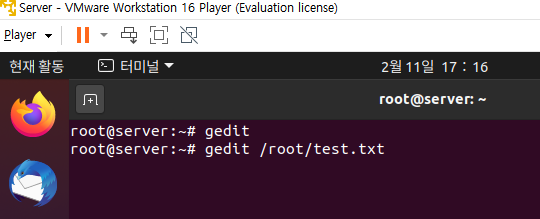
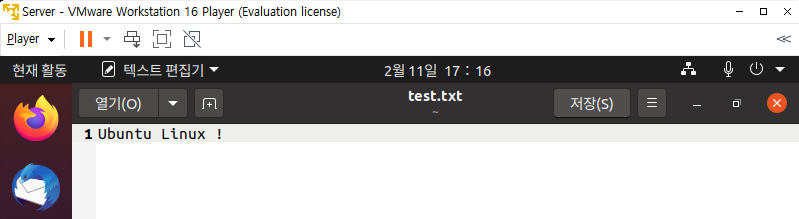
gedit /root/test.txt 명령을 입력하면 기존 파일이 열린다.
👩🏻💻 step2 - nano 에디터
nano에디터는 텍스트 모드에서도 편리하게 사용할 수 있다.
터미널을 열고 cd명령으로 /root로 이동한다.
nano 명령을 입력하면 빈 파일이 열린다.

Ctrl + X 로 종료한 뒤 Y를 눌러 저장한다.
nano1.txt 라는 이름으로 저장하고 엔터를 누른다.
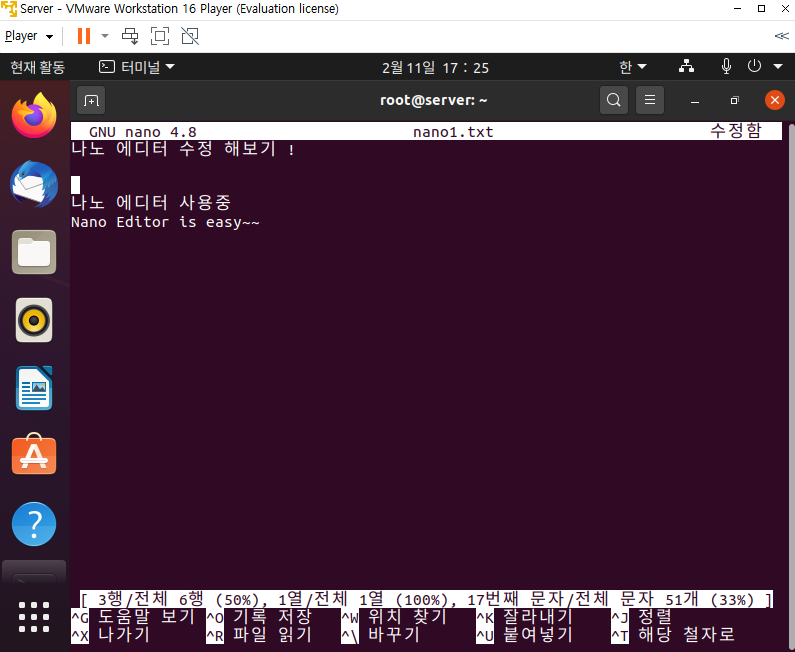
터미널에서 nano nano1.txt 명령을 입력하면 기존 파일이 열린다.
파일을 수정할 수 있다.
현재 커서 위치에서 Ctrl + C를 누르면 [현재 행/ 전체 행]을 확인할 수 있다.
--> nano -c nano1.txt 명령으로 실행하면 커서가 움직일 때마다 자동으로 아래쪽에 행 번호가 표시된다.
👩🏻💻 step3 - vi 에디터 사용해보기
cd명령으로 /root 로 이동하고 vi 명령을 입력한다.
Esc를 누른 후 :q 를 입력하고 엔터를 누르면 종료된다.
vi new.txt 명령을 입력한다. 이 상태를 '명령 모드'라고 하고, 아직 글자를 입력할 수 는 없으며 vi 에디터로 어떤 일을 하게 될지 명령을 기다린다. 그 상태에서 I 또는 A를 누른다. 이 상태를 '입력 모드' 라고 한다.
'입력 모드'에서 Esc를 누르면 '명령 모드'로 나온다. :wq 를 입력하고 엔터를 누르면 저장(write)하고 종료(quit)한다.
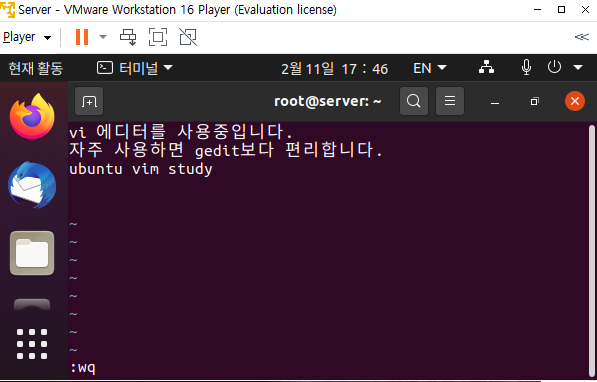
실수로 잘못 수정했다고 가정하고, 저장하지 말고 종료할 때에는 :q! 를 입력하면 된다.
'우분투 리눅스' 카테고리의 다른 글
| 4장 서버 구축 시 알아야 할 필수 개념과 명령어 (4) - 사용자 및 그룹 관련 명령어 (0) | 2022.02.11 |
|---|---|
| 4장 서버 구축 시 알아야 할 필수 개념과 명령어 (3) - 리눅스 기본 명령어 (0) | 2022.02.11 |
| 3장 우분투 리눅스 설치 (3) - Client, WinClient (0) | 2022.02.04 |
| 3장 우분투 리눅스 설치 (2) - Server(B) (0) | 2022.02.04 |
| 3장 우분투 리눅스 설치 (1) - Server, 스냅숏 (0) | 2022.02.03 |
