Kubuntu 리눅스를 Client 가상머신에 설치
👩🏻💻 step1 - Client에 iso 파일 넣기

kubuntu-20.04.3-desktop-amd64.iso 파일을 선택한다.
👩🏻💻 step2 - Client 가상머신 부팅
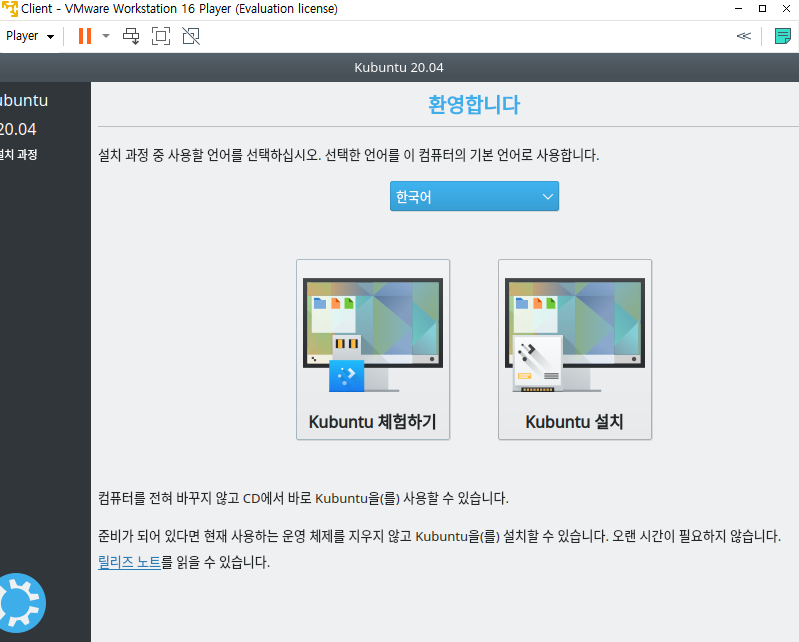

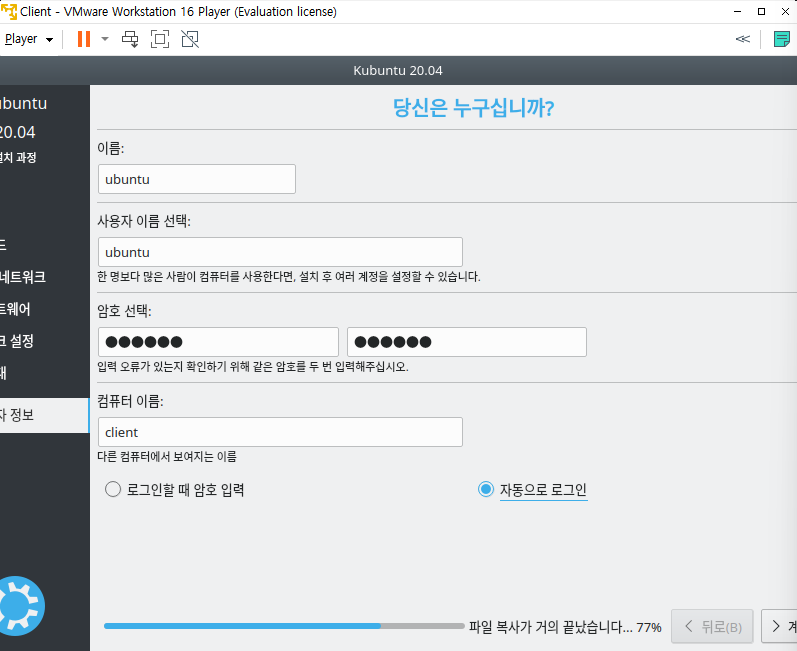
암호도 'ubuntu'로 입력한 후 <계속하기>
- 설치를 완료한 후 Client를 재부팅한다.
- 재부팅 후 엔터를 누르면 설치가 완료되고 ubuntu 사용자로 자동 로그인 된다.
👩🏻💻 step3 - 화면 해상도 조절
[시스템 설정] - [디스플레이와 모니터] - [해상도]에서 해상도를 1024x768로 조절한다.
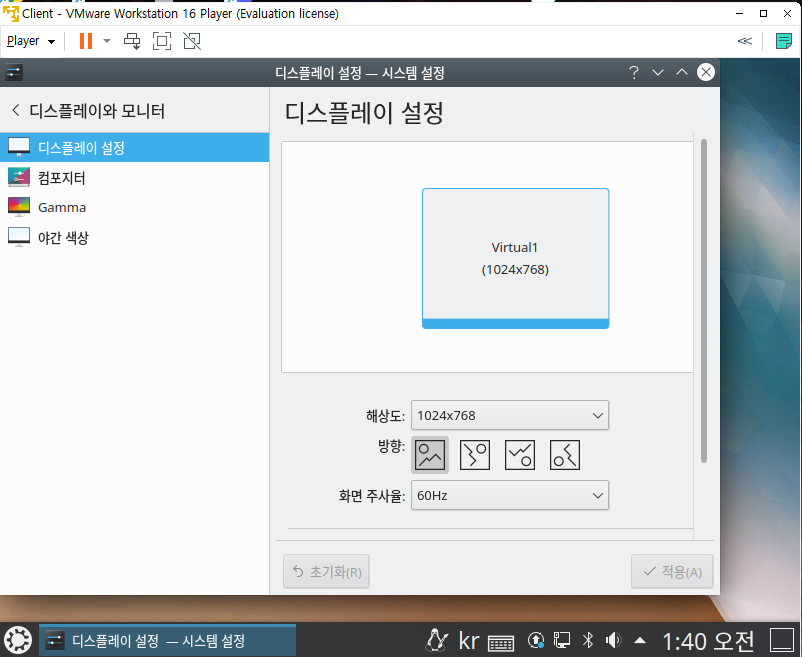
👩🏻💻 step4 - 쿠분투 20.04 LTS의 초기 패키지만 설치되도록 설정
(Server 가상머신에서 설정한 것과 동일)
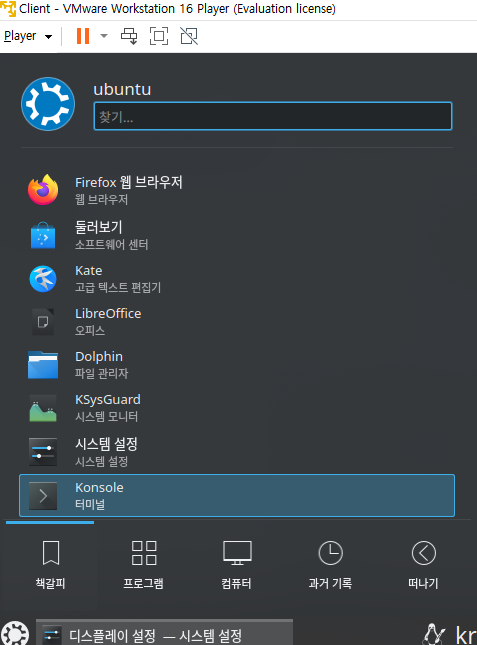
바탕화면 왼쪽 아래 [프로그램 실행기] - [Konsole 터미널]에 들어간다.
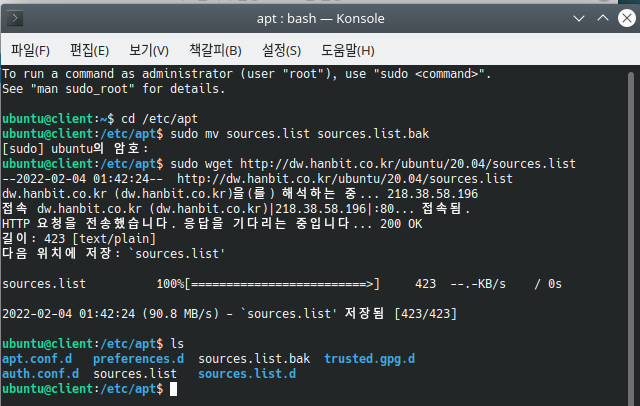
sources.list를 다운로드하고 변경한 내용을 sudo update 명령으로 설정한다.
sudo apt -y install net-tools 명령으로 필수 패키지를 설치하고, exit명령으로 터미널을 닫는다.
👩🏻💻 step5 - 화면 보호기 기능 끄기
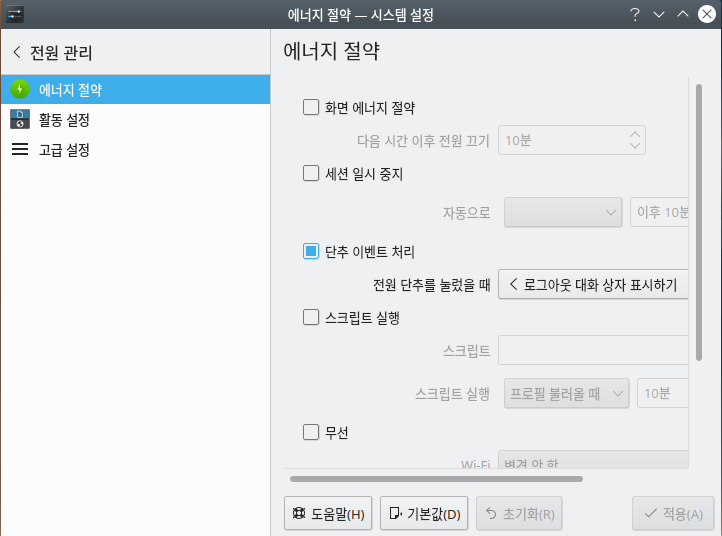
바탕화면 왼쪽 아래 [프로그램 실행기] - [시스템 설정] - [전원 관리] - [에너지 절약] 에서 '화면 에너지 절약' 체크 해제 - <적용>
👩🏻💻 step6 - 한글 입력 확인
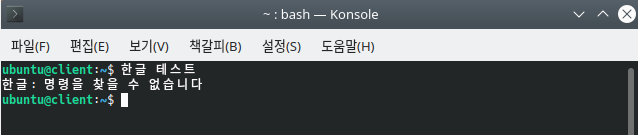
바탕화면 왼쪽 아래 [프로그램 실행기] - [Konsole 터미널] - Ctrl+Space를 눌러서 한/영 전환하고 한글을 써본다.
halt -p 명령을 입력해서 시스템을 종료한다.
👩🏻💻 step7 - DVD 제거 & 메모리 조절
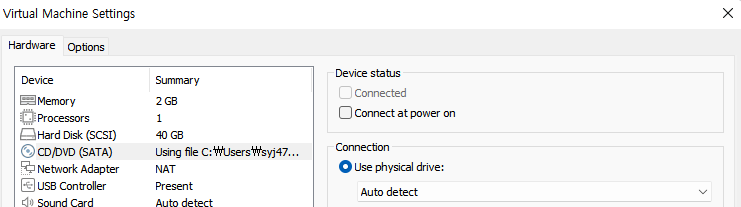
👩🏻💻 step8 - 스냅숏
(이전 포스팅과 동일)
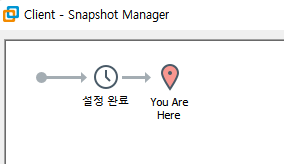
Windows 클라이언트 설치
👩🏻💻 step0 - Windows 10 Enterprise 평가판 다운로드
https://www.microsoft.com/ko-kr/evalcenter/evaluate-windows-10-enterprise
Windows 10 Enterprise | Microsoft Evaluation Center
평가용 소프트웨어 | 90 일 5 | 마지막 방문:
www.microsoft.com
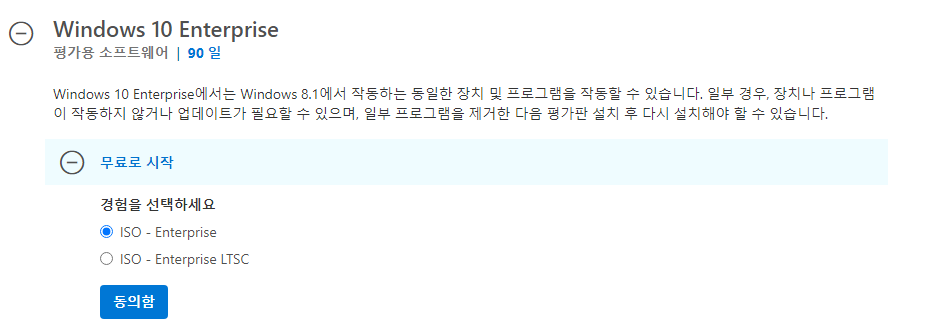
👩🏻💻 step1 - WinClient 가상머신에 설치

WinClient 가상머신에 다운로드한 iso 파일을 넣고 부팅한다. 대부분을 기본으로 두고 <다음>을 클릭해 진행한다.
👩🏻💻 step2 - VMware Tools 설치
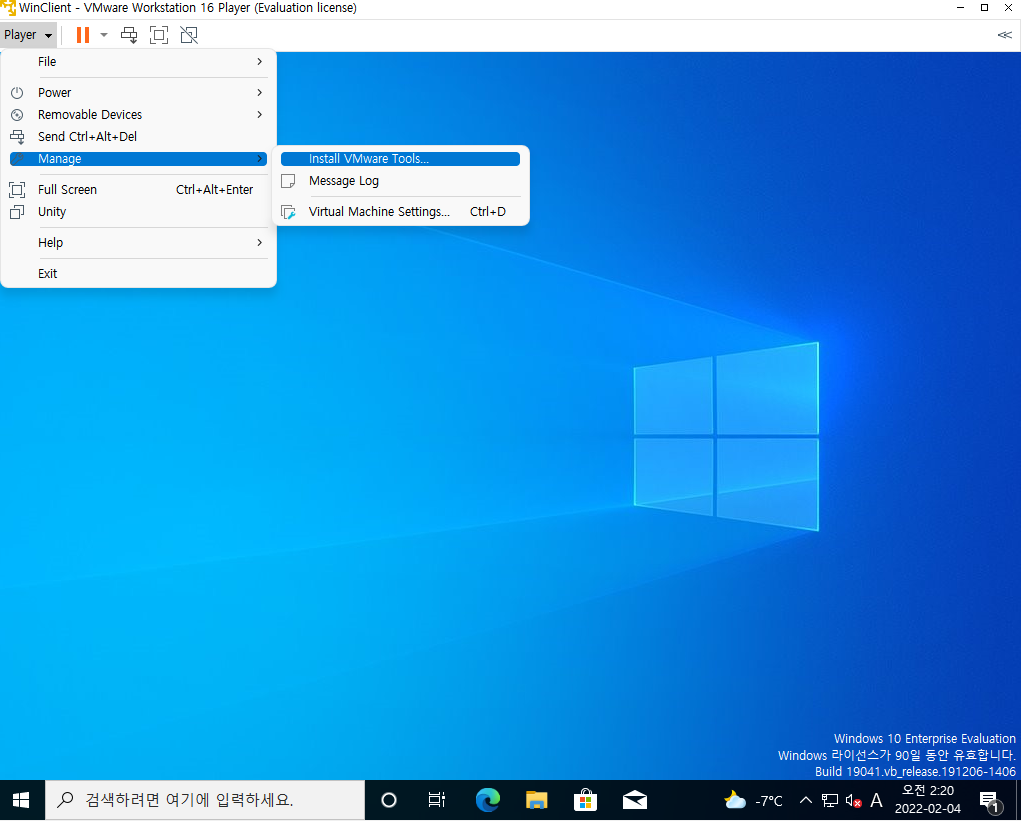
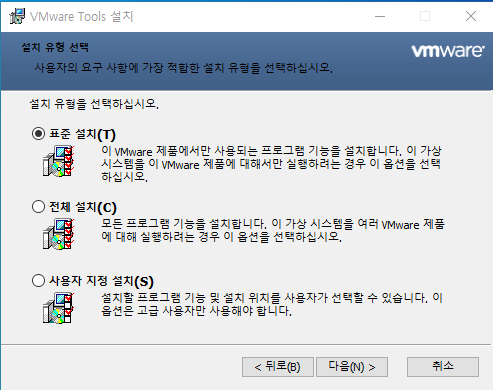
- 설치 완료 후 왼쪽 상단 [Player] - [Manager] - [Install VMware Tools] 선택하면 자동으로 설치
- 자동 설치가 안 될 경우) 가상머신의 파일 탐색기에서 D:\setup.exe 실행
👩🏻💻 step3 - 스냅숏
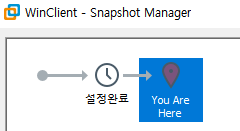
'우분투 리눅스' 카테고리의 다른 글
| 4장 서버 구축 시 알아야 할 필수 개념과 명령어 (3) - 리눅스 기본 명령어 (0) | 2022.02.11 |
|---|---|
| 4장 서버 구축 시 알아야 할 필수 개념과 명령어 (1) - 리눅스 운영 (가상 콘솔, 런레벨, 에디터) (0) | 2022.02.11 |
| 3장 우분투 리눅스 설치 (2) - Server(B) (0) | 2022.02.04 |
| 3장 우분투 리눅스 설치 (1) - Server, 스냅숏 (0) | 2022.02.03 |
| 2장 우분투 리눅스 소개 - 리눅스, 우분투, GNU, 커널 (0) | 2022.02.02 |
